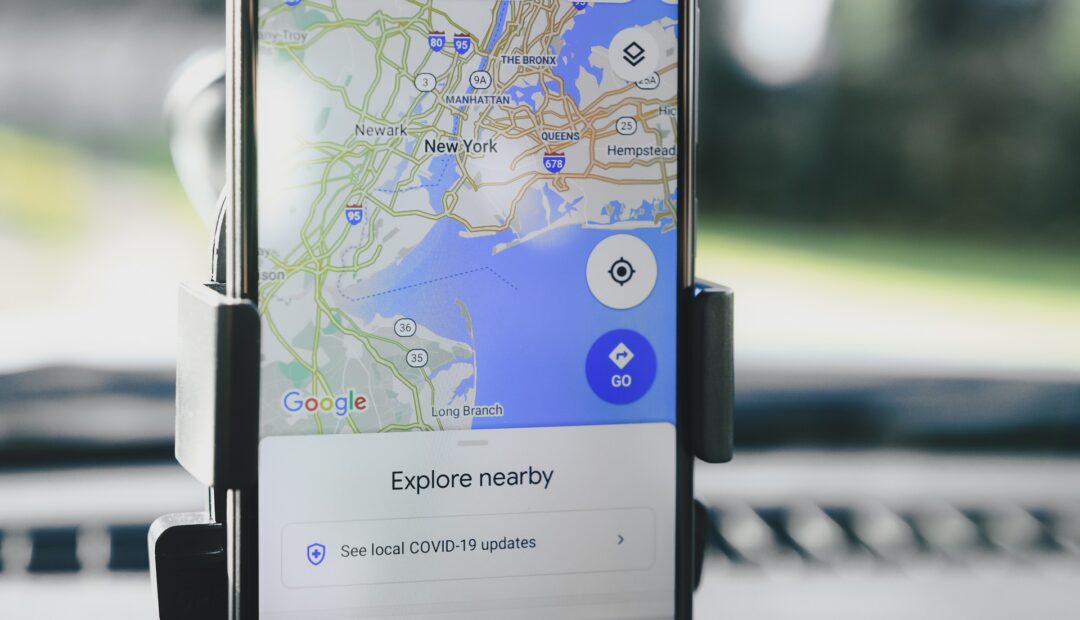C’est un fait, la cartographie en ligne a contribué depuis son apparition à réduire le stress que peut susciter la planification d’un itinéraire de voyage. Cependant, rien n’aurait lieu sans les différents services et outils œuvrant à cet effet. Parmi eux, figure celui qu’on ne présente plus : Google Maps.
Avec plus de 150 millions d’utilisateurs à travers le monde, Gmaps devient l’un des services les plus prolifiques de la firme de Mountain View. À juste titre, puisqu’il s’agit de l’outil n° 1 de navigation et de cartographie à travers près d’une centaine de pays. Apparu en 2006 dans l’hexagone, il ne cesse de faire montre de sa puissance et de son caractère indispensable pour quiconque se souci du bon déroulement de ses déplacements. Nous vous proposons de redécouvrir à travers ce guide, Google Maps : l’outil gratuit pour calculer vos trajets.
Qu’est-ce que Google Maps en vrai ?
Google Maps n’est rien autre qu’un outil de cartographie et un GPS amélioré. Un outil qui regroupe derrière ses fonctions aux allures basiques, de nombreuses options permettant de planifier dans les moindres détails l’itinéraire d’un déplacement (entre autres). Il permet également d’identifier des milliers d’endroits catégorisés sur une carte ou un plan.
À l’initiative, on retrouve bien entendu le géant Google qui met en place une sorte de Géoportail. Le service sera effectif en 2004 dans le pays de l’Oncle Sam ainsi qu’au Canada puis un an après en Grande-Bretagne. Sa particularité est qu’il permet une visualisation à des échelles impressionnantes : d’une vue globale d’un pays à celle plus précise d’une rue.
Présentation des principales fonctionnalités de Gmaps
L’outil se décompose en 3 grandes fonctionnalités comme pour la plupart des planificateurs de voyage : la cartographie, le GPS et le calcul d’itinéraire. Cependant, là où les choses commencent à devenir intéressantes, se trouve dans l’étalement du service proposé par Google. Les options proposées et les déclinaisons sont innombrables.
La cartographie
Gmaps est avant tout une carte (comme indiqué dans son appellation « Map » en anglais). Il s’agit donc de la première fonctionnalité de l’outil. Grâce à vos données de localisation, Google vous propose un plan détaillé de la zone dans laquelle vous vous trouvez. Mettant à votre disposition par la même occasion tous les endroits cartographiés aux alentours (restaurants, arrêts de bus, magasins, hôtels…).
Une fois la recherche effectuée et le résultat trouvés, Google vous l’affiche par défaut sous forme de plan. Sachez que vous avez la possibilité de passer d’une vue basique à une vue satellitaire. Pratique pour identifier avec précision certains endroits.
Avant d’être un GPS amélioré, Gmaps est d’abord un GPS. Il vous permet donc de connaître votre position n’importe où sur la surface de la Terre. Associé à une technologie de navigation, il vous permet de vous orienter et de vous déplacer en milieu inconnu sans vous perdre.
Dans la pratique, pour bien utiliser le guidage GPS, voici les étapes à suivre.
- Activer la localisation: tirez le panneau de raccourcis et de notification ou rendez-vous dans les paramètres. En activant la localisation, assurez-vous que le mode « Haute précision » soit activé.
- Régler la boussole
- Chercher une destination : dans l’application Maps, renseignez votre destination dans la barre de recherche puis cliquez sur le rond bleu dans le coin inférieur droit. Vous verrez ensuite apparaître toutes les informations concernant votre déplacement (durée, nombre de kilomètres…).
- Lancez le guidage GPS : cliquez sur la flèche bleue afin que Maps vous oriente progressivement (vocalement) jusqu’à votre destination.
Le calcul d’itinéraire
Fonction qui nous intéresse particulièrement ici, le calcul d’itinéraire de Google Maps vous permet de préparer à un itinéraire. Pas seulement en vous disant le chemin à emprunter, mais en vous permettant de personnaliser votre itinéraire. Exactement dans le même registre que l’itinéraire Mappy, développé par le service gratuit français Mappy ou encore Itinéraire Michelin, l’outil pour calculer facilement le trajet de vos voyages.
L’itinéraire Google Maps est tout simplement le saint Graal pour tous ceux qui ont des difficultés à régler leur GPS ou qui ont un rendez-vous important à ne surtout pas rater. Et lorsque le trajet devient complexe, on l’a déjà tous expérimenté, les applications de cartographie ne sont pas toujours des compagnons de route fidèles.
Quoique dans ce cas, même l’invention du GPS peut avoir des limites, puisque l’optimisation des trajets à la recherche du plus court donne naissance à quelques ratés. Et au milieu de routes chaotiques et de chemins étroits, il n’est pas toujours raisonnable de suivre les instructions d’un assistant virtuel.
De manière peu voilée, vous aurez compris l’intérêt de préparer à l’avance son itinéraire de déplacement. Ce qui pourrait vous ouvrir la porte à d’autres possibilités telles que le partage de votre itinéraire (dans les moindres détails) à vos proches avant même votre départ.
Avant de passer au vif du sujet, vous devez à chaque fois vous assurer que votre outil de cartographie, en l’occurrence l’application Google Maps est toujours à jour. Ensuite :
Étape 1 : renseignez vos coordonnées de déplacement
Assurez-vous avant tout que l’option de localisation soit activée. Si ce n’est pas le cas, faites-le. Ensuite, ouvrez l’application puis appuyez sur le bouton bleu (en forme de panneau de signalisation) en bas à droite.
Renseignez votre point de départ en cliquant sur le premier champ intitulé « Votre position ». Faites de même pour l’adresse de destination. Quelques instants après, il vous sera proposé un itinéraire principal (en bleu) symbolisant le trajet le plus court et plusieurs itinéraires alternatifs représentés en gris. Procédez ensuite à l’évaluation de chacun d’eux afin de vous assurer de leur correspondance avec votre demande pour deux raisons. La première, parce que le trajet le plus court n’est pas forcément le plus adéquat. Et la seconde parce que dans certains cas, Gmaps peut sous-estime les complexités de certaines voies.
Étape 2 : personnalisez votre itinéraire
Une fois qu’un itinéraire vous est proposé, vous pouvez ensuite l’adapter à vos besoins. Pour cela, appuyez sur l’icône des trois points situés en haut à droite (dans le coin). Celui-ci vous donne accès à toutes les options de personnalisation de votre trajet proposées par Maps.
Vous pouvez par exemple cocher des options afin que l’outil vous propose un trajet sans péages ou évitant les autoroutes. Dans vos prévisions, vous avez un arrêt de prévu ? Pas de problème, puisque vous avez la possibilité d’ajouter une étape. Vous y aurez accès toujours en appuyant sur les trois points, qui pour ajouter cette dernière, ouvriront un champ supplémentaire. Entrez ensuite le lieu de l’escale, et le tour est joué.
Les options supplémentaires
Une fois l’itinéraire calculé, des options supplémentaires s’offrent à vous. En voici quelques-unes :
- L’enregistrement d’un itinéraire: après l’ajout d’une ou de plusieurs étapes, cliquez simplement sur « OK » pour enregistrer. Cependant, assurez-vous que l’ordre de passage dans chacune de vos étapes est le bon. Après cela, vous avez la possibilité de l’afficher automatiquement sur votre bureau. Pour procéder, appuyez une nouvelle fois sur les trois points et choisissez l’option « Ajouter l’itinéraire à l’écran d’accueil ».
- Le partage du trajet avec des proches ou des utilisateurs : dès que vous avez enregistré votre itinéraire (et même avant), il vous est possible de partager votre itinéraire. Cliquez à nouveau sur les trois points puis sélectionnez l’option « Partager l’itinéraire ». Choisissez ensuite le moyen par lequel vous souhaitez réaliser l’opération : réseaux sociaux (Facebook, Twitter…), courriel (Gmail, yahoo) ou par SMS.
Focus sur les fonctionnalités de Google Maps permettant d’améliorer l’expérience utilisateur
Dans l’optique de simplifier le plus possible l’utilisation de son application, Google a mis en place des dizaines d’astuces et de fonctions intéressantes.
Live view : quand la réalité augmentée s’invite dans votre parcours
En termes de réalisme, la firme américaine ne pouvait pas faire mieux. Grâce à sa fonction Live View, il est possible de suivre un chemin en réalité augmentée. Cette technologie se superpose à l’environnement réel et vous donne des indications afin de retrouver votre chemin. Bien entendu, cette option n’est pour le moment disponible qu’à pied. Une fois dans l’application :
- renseignez votre destination puis choisissez l’icône « A pied » par-dessus la carte
- un peu plus bas, au niveau du bouton « Démarrer » sélectionnez « Live view »
- dirigez ensuite l’appareil photo de votre appareil vers des bâtiments ou des panneaux que vous trouverez dans la rue. Dès que vous initiez la marche tout en vous orientant vers votre destination, vous verrez apparaître de grandes flèches sur votre écran.
Télécharger une carte et l’utiliser hors-ligne
Lors d’un de vos déplacements, il peut arriver que vous preniez par des endroits ou la couverture internet est moins bonne, voire inexistante. Par ailleurs, pour que vous puissiez continuer à utiliser Gmaps même dans cette situation, il vous est possible de télécharger la cartographie de toute la zone.
Une fois dans celle-ci, entrez Ok Maps dans le champ de recherche puis cadrez la zone dont il vous faut la carte. Sélectionnez « Télécharger » et attendez que le téléchargement soit complet. Dès qu’il est terminé, vous pourrez avoir accès à la cartographie de la zone indiquée même sans connexion internet.
La navigation privée s’invite également sur Google Maps. Initialement disponible sous Android, elle l’est également maintenant sous iOS. En gros, le fonctionnement est le même que pour une navigation classique sur le web en mode privée. Votre position géographique est masquée et invisible par les autres utilisateurs. Il en est de même pour les lieux recherchés.
Pour passer en mode navigation privée, rendez-vous dans Maps et appuyez sur l’icône de votre profil dans l’angle droit. Sélectionnez ensuite l’option « Activer la navigation privée » et le tour est joué.
Voir la carte satellite en 3D
S’il existe une application du géant américain qui y soit spécialement dédiée (Google Earth) sachez que cela est également possible sur Maps. Toutefois, pour un affichage optimal en 3 dimensions, nous vous recommandons d’utiliser un ordinateur. Après avoir accédé à Google Maps via votre PC, cliquez sur la miniature Satellite fixée dans l’angle inférieur gauche. Effectuez ensuite un zoom adéquat de l’endroit que vous voulez visualiser puis sélectionnez l’icône 3D que vous trouverez dans l’angle inférieur droit.
Il sera alors possible de naviguer autour des bâtiments et dans les ruelles en utilisant votre souris pour déplacer l’image tout en maintenant enfoncée la touche cmd (iOS) ou CTRL (Windows).
Commander un VTC et réserver une chambre d’hôtel
En dehors des différentes fonctionnalités réservées au trajet, Gmaps vous simplifie la mobilité en intégrant la possibilité de commander un VTC depuis son application mobile. Pour cela, commencez la procédure habituelle en renseignant une destination. Appuyez ensuite sur l’icône représentant un personnage hélant un taxi puis choisissez un type de VTC. Le coût du trajet vous sera ensuite estimé et libre à vous de réserver ou non.
Dans le cas où vous recherchez un hôtel, lancez simplement la recherche. Une liste vous sera proposée en fonction de votre position. Filtrez les résultats par prix, par date ou par note. Vous obtiendrez une dernière sélection. Consultez ensuite le volet d’information de chacun d’eux afin de dégager le meilleur rapport qualité/prix.
Trouver plus facilement un parking
À chaque fois que vous insérez un itinéraire dans Google Maps, un « P » apparaît généralement non loin de la distance à parcourir. Si vous ne l’avez pas remarqué, sachez qu’il s’agit de l’icône représentant les parkings enregistrés sur la carte. Lorsqu’au tour d’un Parking cartographié vous voyez un cercle rouge, cela signifie simplement que les places y sont limitées.
Cependant, si vous ne remarquez aucun parking autour de vous, lancez la recherche. Pour ce faire, lancez la navigation puis appuyez sur la flèche située en bas de votre écran et servant à ouvrir le menu de navigation. Sélectionnez « Rechercher sur le trajet » puis entrez « Parking » à l’endroit réservé à la recherche. La liste des parkings disponibles aux alentours vous sera ensuite affichée.